案例:我在编辑文档的时候会遇到空白页,我不能直接对它进行删除操作。我想知道如何删除Word里面的空白页?方法越简单越好!
Word是广泛使用的办公软件之一,但有时在编辑文档时会遇到一些空白页的问题。空白页的存在可能使文档显得不专业,而且还会浪费打印纸张。
因此,了解如何删除Word文档中的空白页变得至关重要。那Word怎么删除空白页?本文将介绍4个简单的方法,帮助您轻松删除空白页。
操作环境:
演示机型:Think Book T470s
系统版本:Windows 10

方法1:使用Backspace或Delete键
Word怎么把整页删除?首先,您可以尝试使用Backspace或Delete键来删除空白页。在Word文档中,定位到空白页的开头或结尾,按下Backspace键(位于键盘上方的删除键)或Delete键(位于键盘右侧的删除键),直到空白页完全消失。
备注:这种方法适用于只有一个空白页的情况。
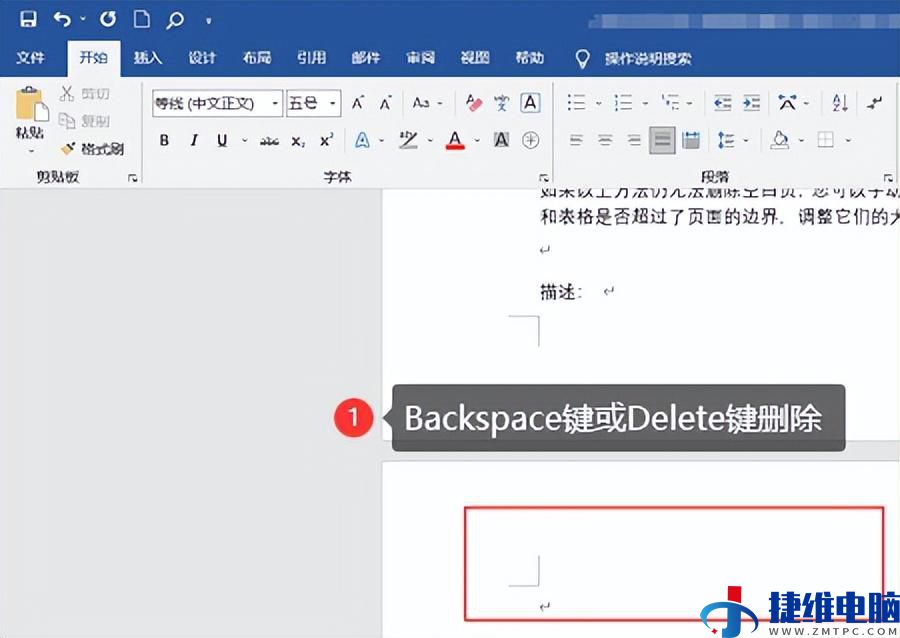
方法2:调整页边距
如果使用Backspace或Delete键无法删除空白页,可以尝试调整页边距来解决问题。在Word文档中多出一页空白页怎么删?可以选择要删除的空白页前一页的最后一行文字,然后点击【布局】,找到页边距设置。在页边距设置中,选择【自定义页边距】,在【页边距】选项中将上下边距设置为较小的值, 如1.27厘米。保存更改后,空白页将自动消失。
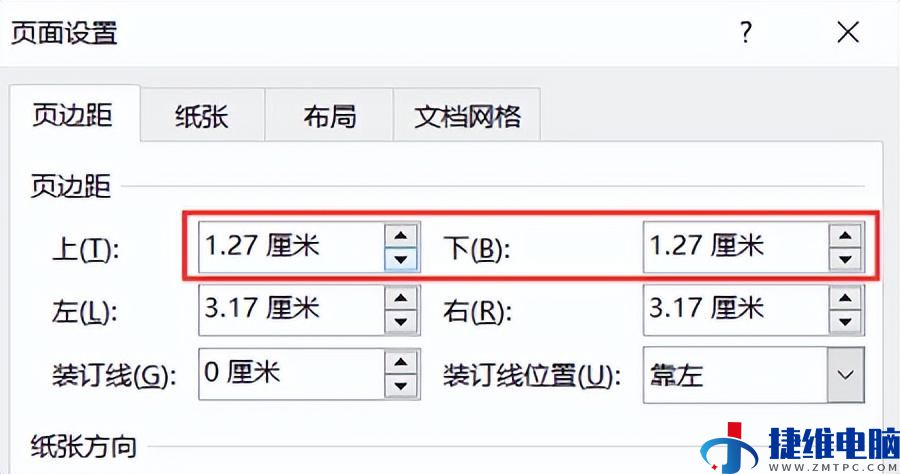
方法3:通过查找替换实现
如果您的文档中,不止有一个空白页,您可以使用下面这个方法,删除多个空白页。通过使用Word快捷键【Ctrl+H】,打开【查找和替换】窗口。单击【特殊格式】,选择【手动分页符】,通过点击【全部替换】,删除所有的空白页。
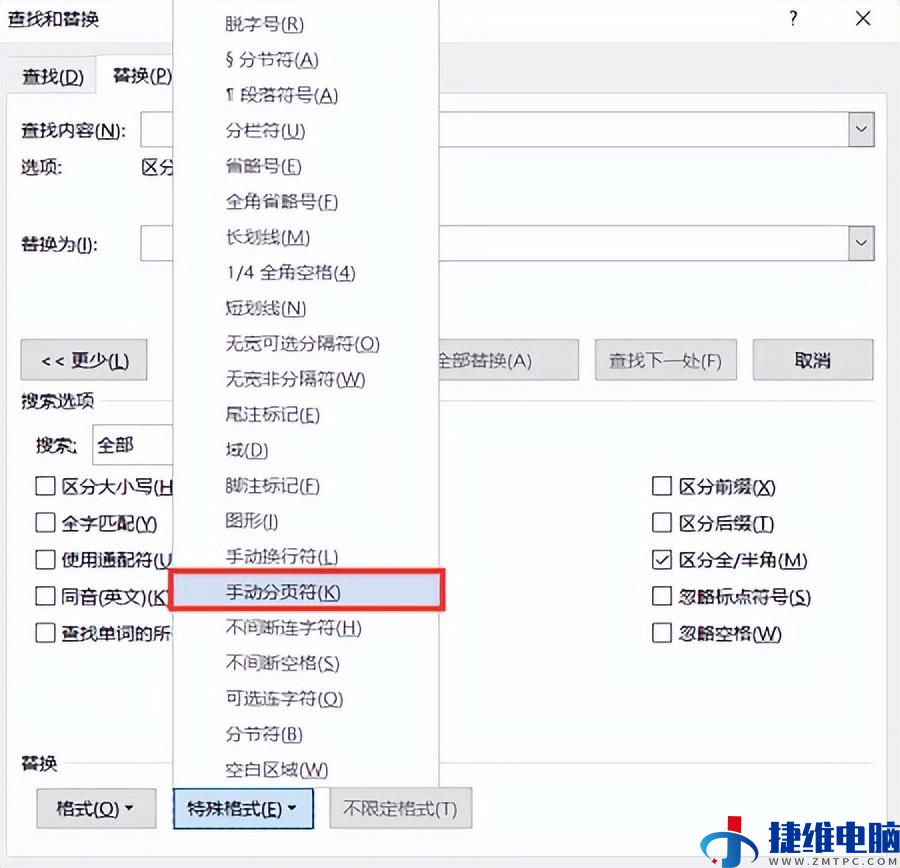
方法4:手动调整内容和格式
如果以上方法仍无法删除空白页,您可以手动调整文档中的内容和格式。检查文档中的段落和表格是否超过了页面的边界,调整它们的大小和位置,以确保不会产生空白页。
结论
有时在编辑文档时会遇到一些空白页的问题,空白页的存在可能使文档显得不专业,而且还会浪费打印纸张。Word怎么删除空白页?上文小编给大家分享了4种删除空白页的方法,如果您遇到了相同的问题,可以参考上述方法哦!
往期回顾:
怎么显示文件后缀名?查看文件后缀名可以这样做!
word目录怎么自动生成,3个步骤轻松搞定!
笔记本触摸板没反应?1分钟,快速解决!
 微信扫一扫打赏
微信扫一扫打赏 支付宝扫一扫打赏
支付宝扫一扫打赏